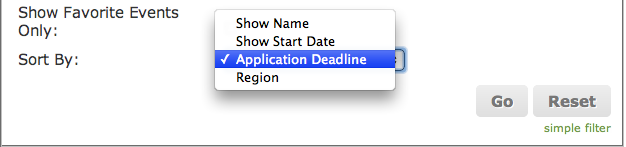The Application Process
After registering for ZAPP®, you will have full access to the system. You can view upcoming events, deadlines, and begin applying to events online.
There are four basic steps to completing an application:
1. Prepare and upload images
2. Locate events accepting applications
3. Complete the application
4. Checkout and pay
LOCATING AN EVENT
After logging in, click the “Apply to Shows” button to view a complete list of events that are accepting applications.
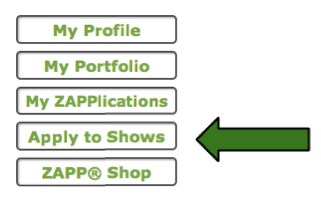
Search for an event by keyword.
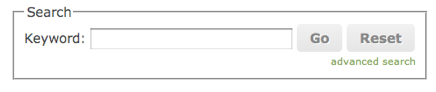
Or use a more advanced search to filter by more specific information.
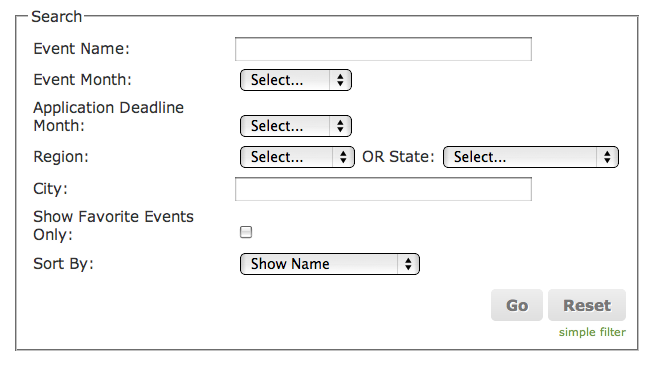
There is also an option to sort the entire list by show name, show start date, application deadline and region.
TIP: Checking events as “Favorites” not only allows you to filter your search to show only those marked, but also keeps those events as checked as favorites from year to year!
A. Answering Application Questions
After you have read the entire event prospectus and are ready to apply, click on the “Apply to this Show” button located on the right hand side of the page.
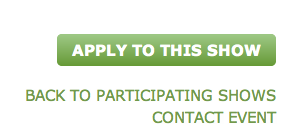
TIP: If you have questions about the event, clicking the CONTACT EVENT link will allow you to email the event directly.
Before seeing the application, you must agree to the event’s terms and conditions. Once you click on the “Agree” button you will see the full application.
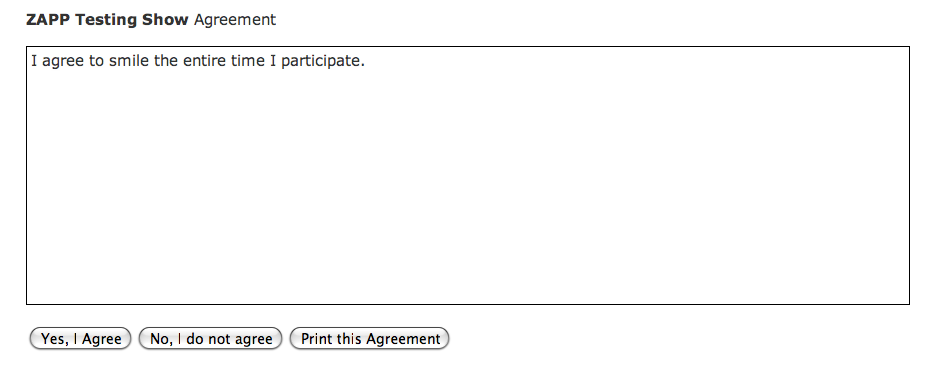
When filling out the application, remember that any questions marked with an asterisk (*) require answers.
Example
![]()
TIP: Click the Save and Continue button often to avoid losing your work in case your Internet connection is lost or your session expires.
B. Attaching Images to the Application
When you are ready to select your images, the bottom of the application will display thumbnail images of the images in your portfolio.
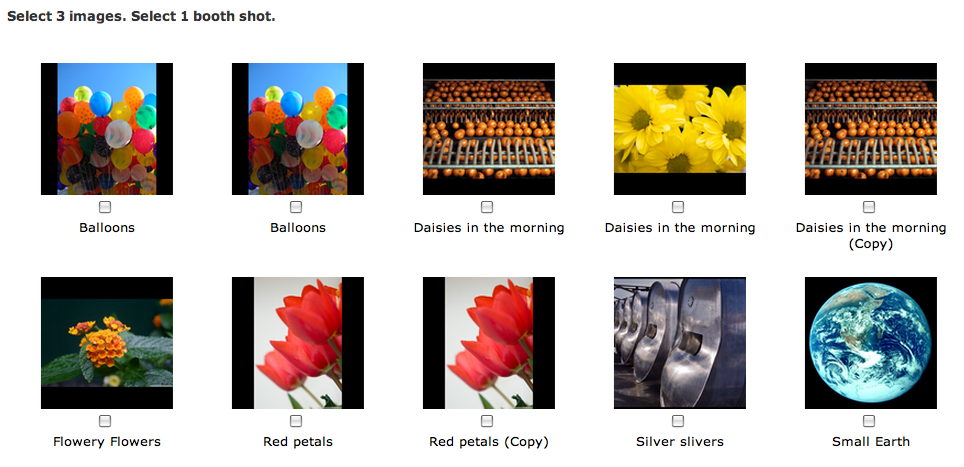
Select the checkbox underneath the corresponding thumbnail to choose an image. Each event decides how many images they will require and if they require a booth shot.
Once you are satisfied with your selection, click the Save Application to view the order in which your images will be presented to the jury.
C. Set Image Order for Jury
The Image Order page will display the sequence that the jury will see your images. To change the order, drag the samples into your desired location and click “Select Sample Order.”
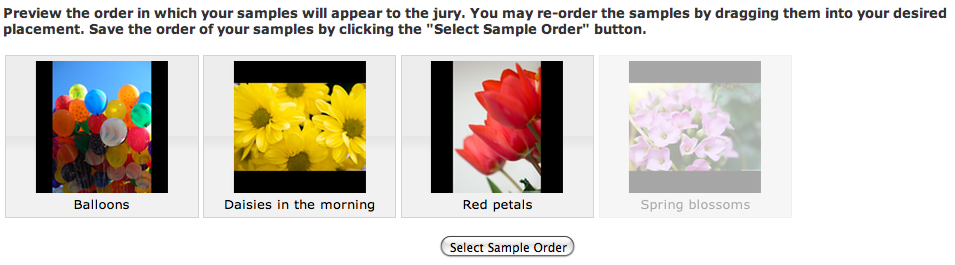
On this page, you can also:
- Go back to the application to change your answers or images.
- Preview your application.
- Preview the application as a juror.
- Check out and submit your application using the ZAPP® Shop.
TIP: You are not obligated to complete the application process at this time. You may return later and check out.
CHECK OUT AND SUBMIT YOUR APPLICATION
Once you are ready to submit your application, you may proceed to the ZAPP® Shop to make your payment.
Click the Checkout button on the Image Order page.

OR click the “ZAPP® Shop” button on the right-hand side of the page.

On the ZAPP® Shop page, you’ll find all items that are available for you to purchase for any event. Add the desired product by clicking the “Add” link in green.
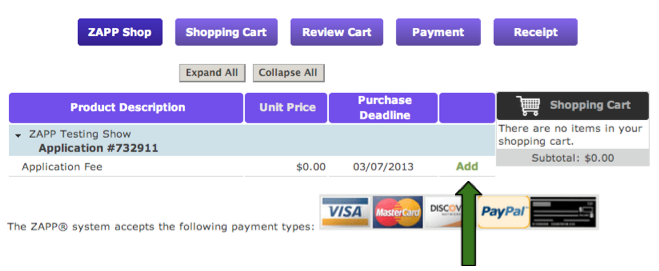
The item will appear in your shopping cart. Click “Review Cart” to proceed. If you want to remove items from your cart, click “Empty Cart.”
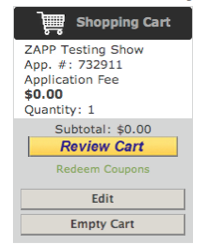
Review the items in your shopping cart. Ensure that item description and price match what you are intending to purchase. Check that the quantity is correct. When you are ready to proceed, click the yellow “Checkout” button.
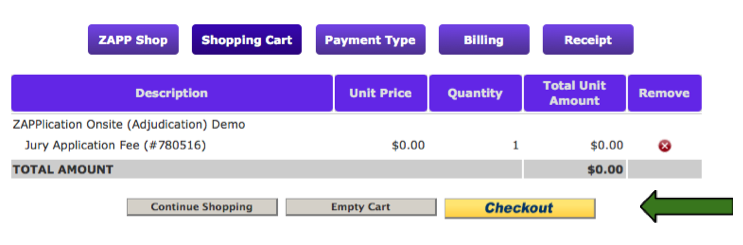
Under the “Payment Type” column, use the drop-down menu to select how you want to pay.
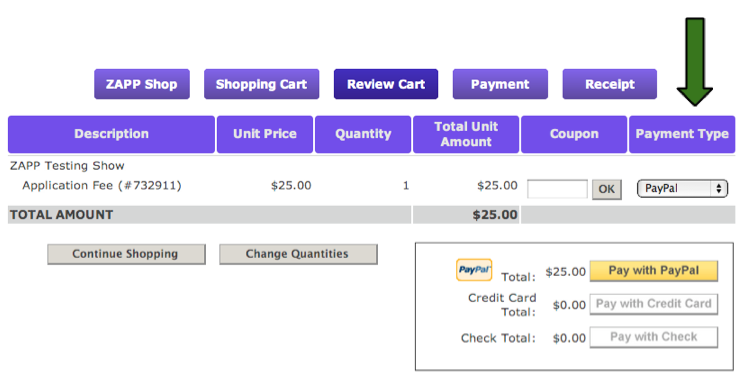
TIP: If you were given a coupon code, enter it in the box under “Coupon” and click the OK button. Your discount will be reflected.
Remember that events decide what payment types they will accept. Not all events will accept checks or credit card payments.
Paying with PayPal: You will be taken to the PayPal website where you will log into your PayPal account, after which you will be taken back to ZAPP® to complete the transaction.
Paying with credit card: You will advance to a page where you can input your credit card information.
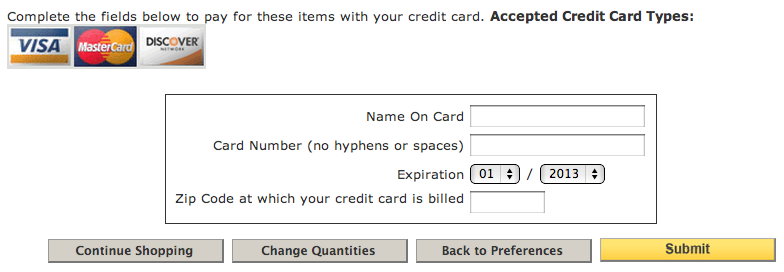
Paying with check: You will advance to a page where you can input your check number. You will send the check directly to the event, and the address will be on the next page.
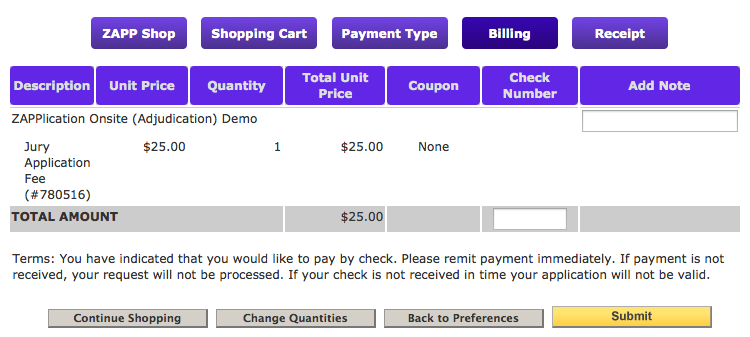
When you are finished, click the “Submit” button complete the checkout process and submit your application to the event. You will receive a confirmation of your purchase to the email address listed in your ZAPP® profile. Please retain this email for your records.
Congratulations! You have successfully submitted your application.