There are now even more ways to filter artist applications on ZAPP! Last month, we released updates to the Event Management Table with a new way to filter applications that gives you more flexibility to view and categorize applications. This change gives you the ability to filter applications by specific tags, flags, and purchased products. We also added the ability to select/deselect all flags at once instead of individually, and you can now tag applications from the table itself. Read on to find out more about these updates, and refer to the Managing Applications help guide for more information.
Filtering Applications: What is the purpose of a filter?
You are most likely using filters on a regular basis when you’re online, even if you don’t realize it! Filtering is the process of taking a large set of data (i.e. the entire list of applications submitted for your event), and narrowing it down to a smaller portion. A filter is the criteria you set in order to include or exclude certain data. For example, if you’re shopping online for a new jacket, you might use filters to help you search by a particular size, color, style, or brand. With each filter you set, your choices narrow down so that you are only looking at jackets in your size and your color preference. Similarly, in ZAPP, filtering your applications can be a helpful way for you to view only applications that meet certain criteria when you want to glean insights about your artists.
Filtering may be used to:
- Identify applications that were submitted to a particular medium category(s).
- View the list of artists who paid their booth fees.
- Quickly locate an application based on its status or another defining characteristic.
Using Filters in ZAPP: How does it work?
Start by finding your event under Events > Management. In the Search Applications section, click into the Filter Applicants by field. You can choose from one or more of the following filters:
- All Applications (default)
- Status
- Medium Category
- Purchased Products
- Tags
- Flags
Once you select the filter(s) you want, a sub-filter based on your selection will appear. Click into the fields to specify which applications display. For example, if you want to see a list of applicants in the photography category that purchased a single booth, take the following steps:
- Click into the Filter Applicants by field.
- Select the Medium Category and Purchased Products filters.
- Click into the Medium Category field and select the Photography category.
- Click into the Purchased Products field and select the Single Booth category.
- Click Search to display the list of applications.
Reset your filters by clicking Reset next to the search button, or clicking Clear next to any of the sub-filter fields.
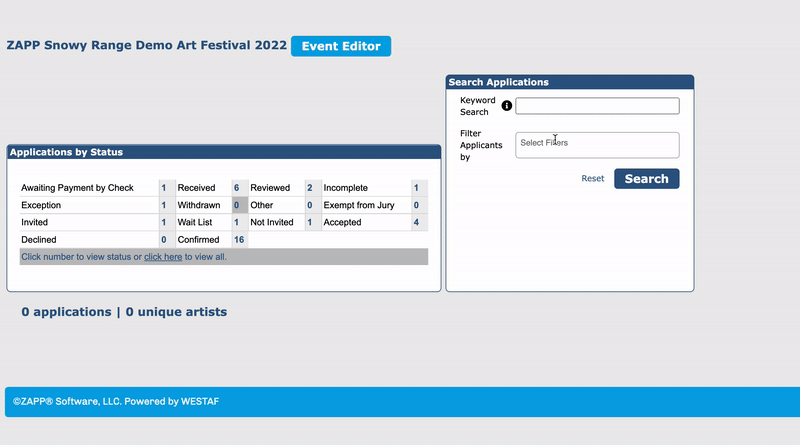
There are many combinations of filters that will help you manage your applications. Here are just a few examples of ways to combine filters:
- Filter by Medium Category and Purchased Products to see how many photographers purchased a double booth.
- Filter by Flags to see all flagged applications, or filter by Flags and Status to see all flagged applications in a certain status.
- Filter by Tags and Status to see the confirmed applications that you’ve tagged for a specific load-in time.
- Filter by Tags and Purchased Products to see how many previous award winners paid their booth fees.
Flagging and Tagging Applications: What is the purpose of flags and tags?
Flagging is the process of indicating that a piece of content (e.g., an application) is unusual, requires attention, or is part of a specific group. A flag is the indicator that is selected or deselected to identify the piece of content.
Flagging may be used to:
- Mark an application as ineligible.
- Specify which applications need to be reviewed.
- Identify a group of applications that have something in common, such as missing contact info.
Tagging is the process of assigning a piece of content (e.g., an application) to a specific group or identity. A tag is the short keyword or phrase attached to that piece of content in order to identify it.
Tagging may be used to:
- Identify award winners from previous events.
- Specify load-in times for each artist.
- Note types of non-artist vendors.
Using Flags and Tags in ZAPP: How does it work?
Flag an application individually by checking the box in the Flag column. Click Select All or Deselect All in the Flag column heading to flag or unflag all applications in the table. Click Update All to save changes. This will only affect applications currently displayed in the table, which means you can use the filter options above to find a specific group of applications and flag them all at once!
Tag applications by entering the tag name in the Create Tag field next to the application on the table and click Add. You can add up to three tags in addition to the deposit tag that is automatically added when a deposit product is purchased.
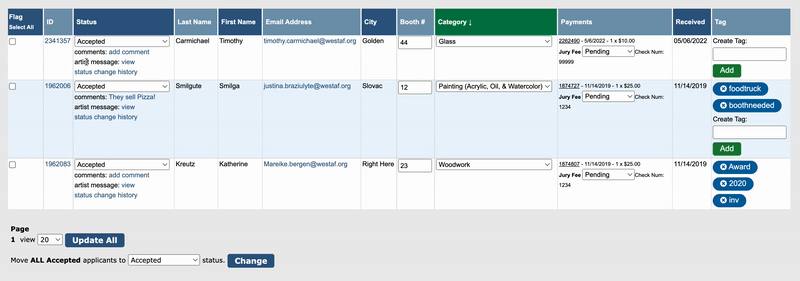
Want to see these changes in action? Log in to admin.zapplication.org and try these new features out for yourself!
Questions? Contact the ZAPP team.
